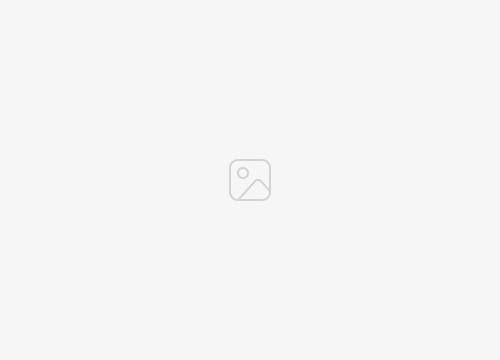In the realm of digital security, the use of passwords has been a longstanding tradition. However, as we continue to advance technologically, a new era is dawning where passwords are being replaced by a more secure and user-friendly method known as passkeys. This shift is not exclusive to Apple; major tech vendors globally have agreed to implement passkeys, marking a significant step towards a more secure digital future.
Passkeys are essentially encryption keys that replace the traditional password system. They are stored in your device’s keychain and authenticated using biometric data, such as Face ID or Touch ID. This eliminates the need to remember complex passwords and reduces the risk of phishing attacks, as there are no passwords to be stolen.
Passkeys on iPhone, iPad and Mac
To start using passkeys, you need to ensure that your accounts are saved to the keychain. On your iPhone, iPad, or Mac, navigate to the settings and scroll down to ‘passwords’. In the password options, ensure that iCloud passwords and keychain are enabled. If you are transitioning from a password manager like LastPass or Bitwarden, ensure both options are ticked. This allows you to log into an account using your password manager and then save those credentials into the keychain.
When it comes to saving a passkey to your iPhone and iCloud Keychain, the process may vary depending on the website, browser, or app you are using. However, there are some general steps that are typically involved in this process. For example, you may need to navigate to the settings or account information section of the website, browser, or app in order to find the option to save your passkey.
Once you have located this option, you will likely need to enter your passkey and then confirm that you want to save it. Some websites, browsers, or apps may also ask you for additional information, such as a security question or your email address, in order to verify your identity before allowing you to save your passkey. It is important to follow the specific instructions provided by the website, browser, or app you are using in order to ensure that your passkey is saved correctly and securely.
- On your iPhone, do one of the following:
- For a new account: On the account sign-up screen, enter an account name.
- For an existing account: Sign in with your password, then go to the account management screen.
- When you see the option to save a passkey for the account, tap Continue. Your passkey is now saved.
When creating a new account using a passkey, you will be asked to provide a username or email address as usual. You will then be asked if you wish to use a passkey. Your device will automatically generate the encryption key pair for your account and use biometrics to authenticate you. Your new account is then set up, and your passkey is stored in the keychain and synced across all your Apple devices.
How to use Passkeys on iOS and macOS
Upgrading an existing account to use a passkey is also straightforward. Log into your account using your existing username and password. Once logged in, you will be prompted to upgrade your account to a passkey. Click ‘turn on’, followed by ‘continue’, and your account will be upgraded.
Sign into an account on iPhone
- On the sign-in screen for the website or app, tap the account name field.
- Tap the account suggested at the bottom of the screen or near the top of the keyboard.
- If your iPhone has Touch ID, follow the onscreen instructions to verify your identity. Otherwise, Face ID verifies your identity.
Share passkeys via Airdrop
Passkeys can also be shared securely via Airdrop. If you want a family member to have access to one of your accounts, find the account in settings, click the share icon, and Airdrop it to them. The passkey will then be saved to the other person’s keychain, and they can use their own Face ID or Touch ID to authenticate themselves and access the account.
Accessing accounts on a device that isn’t yours is also easy with passkeys. Provide your username or email address and choose the option to use a passkey. Since your account credentials will not exist on the computer you’re using, you’ll be prompted to authenticate yourself using a QR code. Scan the code using your iPhone or iPad, and a combination of keychain and either Face ID or Touch ID will be used to authenticate you.
- Use the other device to go to your account sign-in screen.
- On the sign-in screen, tap the account name field.
- Tap “Other options,” “Passkey from nearby device,” or similar, then follow the onscreen instructions to display a QR code on the screen.
- Use your iPhone camera to scan the QR code.
Still rolling out
While passkeys are a promising development in digital security, it’s important to note that the technology is still being rolled out. Not all websites and vendors currently support passkeys, and there may be occasional implementation issues. For instance, some apps may not recognize your passkey. Therefore, it’s recommended to keep your old passwords in your keychain until you’re confident that passkeys are working correctly across all your devices.
If you’re using third-party password managers and two-factor authentication apps, note that while it’s possible to export passwords from these managers, it may not be possible to import them into the keychain. Similarly, you can’t export your codes from the two-factor authentication app to import them into the keychain. Therefore, if you upgrade your accounts to passkeys, it’s highly recommended to disable two-factor authentication on the accounts beforehand.
Digital Security
Passkeys represent a significant step forward in digital security, offering a more secure and user-friendly alternative to traditional passwords. While the technology is still being rolled out and there may be occasional hiccups, the benefits of passkeys are clear. By understanding how to use passkeys on your iPhone and iPad, you can take a proactive step towards a more secure digital future.
If you would like more help using passkeys on iOS or Mac. It might be worth your while jumping over to the official Apple support website. Or booking an appointment with an Apple Genius Bar representative will be up to help you solve your issue in person.
Filed Under: Apple, Guides
Latest togetherbe
Disclosure: Some of our articles include affiliate links. If you buy something through one of these links, togetherbe may earn an affiliate commission. Learn about our Disclosure Policy.