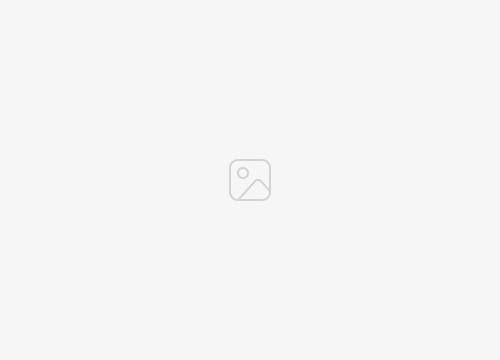Securing your digital memories, work files, or important documents has never been more essential in today’s rapidly evolving digital age. Regularly backing up your Mac using Apple’s Time Machine can play a crucial role in this process. The necessity to backup is two-fold; firstly, it safeguards your data against unforeseen circumstances such as system crashes, hardware failures, or malware attacks.
Secondly, it gives you peace of mind knowing that you can restore your data exactly how it was, eliminating the fear of losing important files. Therefore, backing up your Mac isn’t just an option, it’s a digital necessity for anyone aiming to keep their data safe and secure.
Apple Time Machine
If you would like to learn how to backup your Mac using Apple’s Time Machine this quick guide will take you through the main points of using Apple’s backup system. Time Machine is an integral part of macOS that allows automatic, periodic backups of your data to an external drive or NAS. Below, you’ll find a detailed guide on the different devices compatible with Time Machine and how you can use them to back up your valuable data.
First off, Time Machine is compatible with an array of storage devices. Notable among them are external drives connected directly to your Mac, Network-attached storage (NAS) devices that support Time Machine over SMB, and even another Mac that you can use as a Time Machine backup destination. The built-in hard disk of an AirPort Time Capsule on your network also works flawlessly with Time Machine.
How to backup a Mac
If you opt for an external drive connected directly to your Mac, it needs to be connected via a USB, Thunderbolt, or FireWire port. Time Machine is smart enough to prompt you to erase the disk if it isn’t using the required format, so you don’t have to worry about double-checking it.
NAS backup drive for Mac backups
NAS devices are another fantastic alternative, particularly for those who prefer network storage over a physical disk. Several third-party NAS devices support Time Machine over SMB, offering a seamless backup experience. You can confirm whether your specific NAS device is compatible by referring to its documentation.
Using an old or second Mac
The icing on the cake, however, is the ability to use another Mac as a Time Machine backup destination. You simply need to follow a set of steps on the Mac you want to use as the backup destination. These steps include navigating to the System Settings, activating File Sharing, adding a folder under the Shared Folders list, and finally, enabling the “Share as a Time Machine backup destination” option. Once done, other Macs on your network should be able to use the shared folder as a backup disk.
Time Machine is also compatible with an external USB drive connected to an AirPort Extreme Base Station (802.11ac model) or AirPort Time Capsule. In order to set this up, you’ll have to follow a series of instructions which include erasing the drive using Disk Utility, connecting it to your AirPort base station, and adjusting settings in the AirPort Utility.
Backup settings
Before we delve into the specifics of backup settings, there’s a small caveat. You should always create a backup password to encrypt your Time Machine backup. This added layer of security ensures that no one but you can access your backup. Keep in mind, though, if you lose or forget your password and do not have iCloud Keychain enabled, you won’t be able to restore or recover your data.
Once your backup device is ready and connected, you can set up Time Machine through your System Settings. Here, you can add a backup disk or switch to a different one, as well as modify other settings. Please note that Time Machine cannot back up to a disk formatted for Windows. If you connect a Windows-formatted disk, you’ll have to reformat it (removing all data in the process) to a Mac filesystem format before using it as a backup disk.
Also, during the setup, if you’re asked to erase the disk, do so only if you no longer need the files on it, or have copied them to a different disk. Remember that erasing permanently removes all files on the disk.
Lastly, in case you’re prompted for an administrator name and password, you should enter these to verify that you are a user with administrator privileges. If you don’t have this information, consult the person who set up your Mac. Understanding the backup process and configuring it properly ensures that you have a safety net for your valuable data. Armed with this knowledge, you can now rest easy knowing that your Mac data is safely backed up using Time Machine.
If you have been experiencing issues would like to learn more about how to use your iPhone, iPad or MacBook. It might be worth your while jumping over to the official Apple support website. Or booking an appointment with an Apple Genius Bar representative who will be up to help you solve your issue or provide further advice in person.
Filed Under: Apple, Guides, Top News
Latest togetherbe
Disclosure: Some of our articles include affiliate links. If you buy something through one of these links, togetherbe may earn an affiliate commission. Learn about our Disclosure Policy.