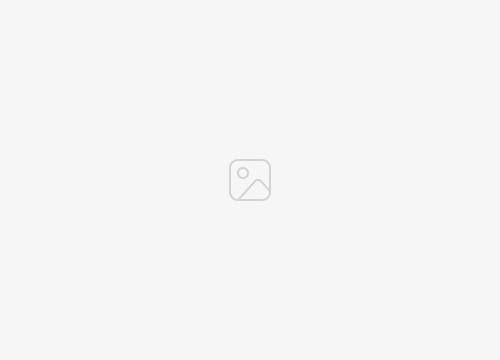This guide is designed to show you how to scan a document on the iPhone and iPad. In the era of digital transformation, the reliance on physical paperwork is swiftly diminishing. The advent of advanced technology, particularly the rise of smartphones and tablets, has revolutionized the way we perform everyday tasks. These tasks, which once necessitated the use of specialized machinery, can now be accomplished with ease using our handheld devices. This shift towards digital solutions has not only made our lives more convenient but also significantly more efficient.
One task that perfectly exemplifies this digital revolution is document scanning. Gone are the days when you needed a standalone scanner or a trip to the local print shop to digitize your documents. Today, this can be done directly from your smartphone or tablet, and if you’re an iPhone or iPad user, you’re particularly fortunate.
Apple, with its commitment to user convenience and innovation, has integrated a document scanner within its default Notes app. This feature, which comes pre-installed on all Apple devices, allows users to scan documents directly from their devices. The scanner is not only easy to use but also boasts impressive functionality, making it a powerful tool for both personal and professional use.
Whether you’re a student needing to scan notes, a business professional digitizing important paperwork, or simply someone trying to reduce their paper clutter at home, this feature can be incredibly useful. And the best part? You don’t need to be tech-savvy to use it. The process is straightforward and user-friendly, making document scanning accessible to all iPhone and iPad users.
In this article, we will provide a comprehensive, step-by-step guide on how to utilize this feature to scan documents using your iPhone or iPad. By the end of this guide, you’ll be able to turn your device into a portable, powerful document scanner.
Step 1: Open the Notes App
First, locate and open the Notes app on your iPhone or iPad. It’s a default app that comes pre-installed on all Apple devices, so you don’t need to download anything. The icon is yellow and white with an image of a notepad on it.
Step 2: Create a New Note
Once you’ve opened the Notes app, tap on the square icon with a pencil in the bottom right corner of the screen to create a new note.
Step 3: Access the Document Scanner
With your new note open, look at the toolbar above the keyboard. Tap on the camera icon, then select “Scan Documents” from the dropdown menu.
Step 4: Scan Your Document
Now, position your iPhone or iPad’s camera over the document you want to scan. Try to align the document within the viewfinder’s edges as accurately as possible. The scanner will automatically detect the document’s edges and capture the scan. If it doesn’t, you can manually capture the scan by pressing the shutter button.
Step 5: Adjust the Scan
After capturing the scan, you can adjust the corners by dragging them to match the document’s edges. Once you’re satisfied with the alignment, tap “Keep Scan.”
Step 6: Save the Scan
You can continue to add more scans to the document if needed. When you’re finished, tap “Save” in the bottom right corner. The scanned document will now be saved in your note.
Step 7: Share or Export the Scanned Document
To share or export the scanned document, tap on the scanned document within the note. Then tap the share button (a box with an arrow pointing up) in the top right corner. From here, you can choose to share the document via email, and messages, or save it to Files, among other options.
Conclusion
The process of scanning documents on your iPhone or iPad is remarkably simple and intuitive, thanks to the built-in scanning feature in the Notes app. This functionality, designed with user convenience in mind, transforms your device into a powerful, portable scanner, ready to digitize your documents at a moment’s notice.
Whether you’re looking to preserve cherished old photographs in a digital format, keep a digital record of your receipts for financial tracking, or maintain a digital archive of important paperwork for easy access and organization, this feature can be an invaluable tool. It essentially puts a scanner in your pocket, ready to assist you whenever the need arises.
However, it’s important to remember that while the process is simple, the quality of your scans can be influenced by a couple of key factors. One of these is lighting. Just as with any photography, good lighting is crucial when scanning documents. The scanner uses your device’s camera, and like any camera, it performs best when there’s plenty of light. So, for the best results, make sure you’re in a well-lit area when you’re scanning your documents. Natural light is often the best choice, but if that’s not available, a well-placed lamp can also do the trick.
The second factor is the quality of your device’s camera. The better your camera, the better your scans will be. But even the best camera can’t perform well if its lens is dirty. Fingerprints, dust, and other smudges can significantly degrade the quality of your scans. Therefore, before you start scanning, it’s a good idea to give your camera lens a quick clean. A soft, lint-free cloth is usually all you need for this.
In conclusion, while the scanning feature on your iPhone or iPad is a powerful tool, getting the best results requires a bit of preparation. But with good lighting and a clean camera lens, you’ll be ready to create high-quality scans of your important documents, all from the convenience of your handheld device.
We hope that you find our guide on how to scan a document on the iPhone and iPad information, if you have any comments, suggestions, or questions, please leave a comment below. You can find out more details about how to scan documents on the iPad and iPhone over at Apple’s website.
Image Credit: Firmbee.com
Filed Under: Apple, Apple iPad, Apple iPhone, Guides
Latest togetherbe
Disclosure: Some of our articles include affiliate links. If you buy something through one of these links, togetherbe may earn an affiliate commission. Learn about our Disclosure Policy.