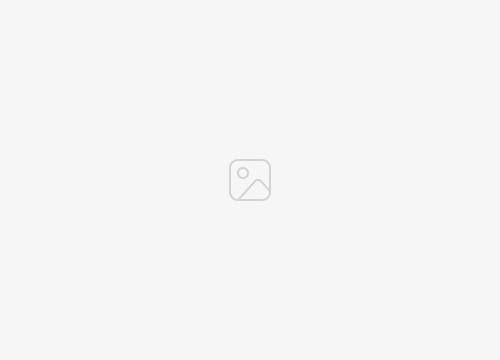When you turn on your iPad, you expect a smooth startup process, as familiar as a routine cup of coffee. You’re eager to dive into the apps, documents, photos, or games you love, and the on-screen Apple logo is a welcome sign that your iPad is poised to provide you with that experience. It’s the symbol of consistency and reliability you’ve come to associate with your device. But what happens when this normal sequence is unexpectedly interrupted?
There can be times, albeit rare ones, when an iPad defies this standard. You turn it on, and the Apple logo flashes on the screen, but then nothing else happens. Instead of going to your home screen, the device appears to be frozen, stuck on the Apple logo. It’s as if your iPad is stuck in a loop, with the Apple logo as the only hint that it’s on at all. It’s a traumatic experience that can leave you feeling frustrated and at a loss as to what to do next.
This comprehensive guide has been meticulously prepared to help you solve this puzzle. It provides a detailed roadmap for maneuvering your iPad out of this frustrating deadlock and back to normal functionality. So, if you find yourself staring at the persistent Apple logo insistently on your iPad screen, stay calm and follow the step-by-step instructions given below. These steps are designed to help you troubleshoot and hopefully resolve the issue at hand.
Step 1: Try a hard reset
Before we dive into more complicated fixes, let’s start with the simplest solution: factory reset.
- For an iPad with a Home button: Press and hold the Home button and the Power button at the same time. Hold both buttons until the Apple logo reappears on the screen.
- For an iPad without a Home button (such as the iPad Pro): Press and quickly release the Volume Up button, then do the same with the Volume Down button. After that press and hold the Power button until you see the Apple logo.
If your iPad starts normally after the reset, the problem is resolved. If not, then let’s move on to the next step.
Step 2: Charge your iPad
In some cases, the iPad may be stuck on the Apple logo because the battery is too low. Plug your iPad into a charger and wait about an hour to make sure it has enough power to boot up. Charge the device for at least twenty to 30 minutes after which you can try turning the device on and off to see if this fixes the problem. If that doesn’t work, follow the steps below.
Step 3: Try recovery mode
If your iPad still won’t boot up normally, you may need to use recovery mode. Here’s how:
- Connect your iPad to your computer with a cable. Make sure your computer has the latest version of iTunes if it’s an older PC or Mac. For newer Macs, you’ll use Finder.
- Once connected, perform a factory reset on your iPad as described in step 1.
- However, this time, do not release the buttons when you see the Apple logo. Hold until you see the Recovery Mode screen (showing a cable and an iTunes or Finder icon).
- On your computer, you will see a window that allows you to update or restore your iPad. Choose the “Update” option. This will allow your computer to reinstall the iPad software without erasing your data.
- If the update process takes longer than 15 minutes, the iPad will exit recovery mode. You will need to repeat the steps to enter the recovery mode again and this time choose the “Restore” option.
Remember that restoring your iPad will erase all your data, so it’s a last resort. Ideally, you should have a recent backup of your iPad either to iCloud or to your computer, so you can restore your device to its previous state.
Step 4: DFU (Device Firmware Update) mode
If recovery mode does not work, the next step is to put your iPad into DFU mode. This method can solve more serious software issues as it completely reflashes your device software and firmware.
Please note that using DFU mode will erase all data on your iPad. So, only use it if you’ve tried all other options and have a backup of your device data. Here are the steps to follow:
- Connect your iPad to your computer and open iTunes or Finder.
- Perform a hard reset as described in Step 1, but keep pressing the buttons even when the Recovery Mode screen appears.
- After about 5 seconds, release the Power button but keep holding the Home button (or the Volume Down button for iPads without a Home button).
- If the screen remains black, then your iPad has entered DFU mode. A message will appear on the computer screen stating that iTunes or Finder has detected an iPad in recovery mode.
- Now, you can restore your iPad using your computer.
Step 5: Contact Apple Support
If all else fails, it’s time to contact Apple Support. You can contact them online or visit the nearest Apple Store if possible. Here’s what you should do:
- Set up your iPad’s information: Before contacting Apple, make sure you have all the necessary information about your iPad ready. This includes the model number, the version of iOS it was running (if you know that), and the nature of the problem you’re having.
- Contact Apple Support: Visit the official Apple Support website (https://support.apple.com/) and go to the iPad section. You’ll see different options for contacting Apple, including live chat, phone calls, or even making an appointment at an Apple Store.
- Explain your problem: Clearly explain the problem you are facing. Make sure you list all the steps you have already tried to solve the problem.
- Follow their instructions: Apple’s technical support team is trained to handle these types of issues. They’ll walk you through any additional steps you can try at home. If your device needs to be serviced, it will notify you of the next steps.
Step 6: Visit an Apple Store or an Apple Authorized Service Provider
If you live near an Apple Store or Apple Authorized Service Provider, you can take your iPad there. Technicians can run diagnostics and see if there’s a software or hardware issue causing your iPad to get stuck on the Apple logo.
Remember to book an appointment before your visit to ensure that you receive service quickly. Also, if your iPad is still under warranty or you have AppleCare+, any necessary repair or replacement may be covered.
Additional tips
- Always make sure to back up your iPad regularly to iCloud or your computer. It can save you a lot of trouble if your device has problems.
- Keep your iPad software updated. Apple often releases updates that fix known bugs and improve the performance of your device.
- Avoid installing applications from untrusted sources. They can cause software problems, including causing your iPad to get stuck during startup.
We hope this guide provided you with some clear next steps if your iPad is stuck on the Apple logo. Don’t forget, if in doubt, contacting Apple Support is always a good option. If you have any comments, questions or any suggestions, please let us know in the comments section below.
Image credit: dollar generation
Filed Under: Apple, Apple iPad, Guides
The latest togetherbe
disclosure: Some of our articles include affiliate links. If you buy something through one of these links, togetherbe may earn an affiliate commission. Learn about our disclosure policy.