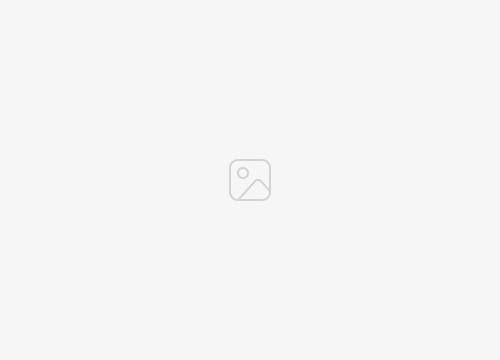Face ID is a great feature on the iPhone, and if you find that it is not working properly on your device, there are several measures you can take to get the problem fixed and get it running smoothly again.
This guide is designed to help you when Face ID is not working on your iPhone, and we hope these helpful tips will get you working again on your mobile phone. There are a number of different steps you can follow to turn on Face ID on your iPhone
1. Check the Face ID settings on your iPhone
The first thing you should do when trying to find out what’s wrong with Face ID is to check the settings for the feature on your iPhone.
You can check the Face ID settings on your phone by going to Settings > Face ID & PasscodeYou will then be asked to enter your passcode. Now check the settings and make sure that Face ID is turned on.
There are several options you can use Face ID with, including iPhone Unlock, iTunes & App Store, Wallet, Apple Pay, password autofill, and other apps too. Make sure all the features and apps you want to use Face ID with are turned on. If this does not solve the problem, go to step 2 below.
2. Check to see if there is anything covering the front camera
This seems obvious, but it’s a good idea to make sure something isn’t covering the front camera on the iPhone. It’s a good idea to clean the iPhone screen quickly to make sure nothing is blocking the camera on the front, something like a fingerprint or a smudge can cause a camera problem. If that doesn’t work, go to step 3 below.
3. Check to see if you have the latest iPhone software
Another thing you can try is to see if you have the latest iPhone software. You can do this from the Settings app on your iPhone.
Go to Settings > General > Software Update and check to see if a software update is available for your phone. If there is, it is recommended that you install this update on your device. Once this is done and your device restarts, you can try to see if this fixed the Face ID problem. If that doesn’t work or if a software update isn’t available, go to Step 4 below.
4. Restart your iPhone
Another way you can try to get Face ID working again is to restart your iPhone, this may help to get Face ID back up and running again.
If you have an iPhone X, iPhone 11, iPhone 13 or iPhone 13, press and hold the volume down button and the power button until the power off slider appears, you can now turn off the phone and turn it back on.
For iPhone 6, iPhone 7, iPhone 8, and iPhone SE 2nd and 3rd generation, press and hold the Power button on the side until the power off slider appears.
On a first-generation iPhone SE, iPhone 5, or earlier iPhones, hold the Power button at the top until the power off slider appears. If that doesn’t work and your Face ID still doesn’t work on your iPhone move on to step 5.
5. Reset Face ID and set it up again
If none of the above steps work, you can try to reset Face ID on your iPhone. To do this, go to Settings. Face ID & Passcode Enter your passcode, then select Reset Face ID. Face ID is now reset and you will need to set it up again on your device.
In case none of the aforementioned suggestions proves effective in resolving the issue with your iPhone’s Face ID, then it’s likely that there is an underlying hardware issue with your device. In such cases, it would be a wise decision to consider taking your iPhone to an Apple Store or consulting another qualified repair professional to have the problem checked and diagnosed. By doing this, you can determine if the problem can be fixed and restore the functionality of your device’s Face ID feature.
We hope you found this guide on how to turn Face ID back on when it is not working on your iPhone. This guide was written using iOS 16.16 which is the current version of Apple’s iOS at the time of writing. You can find more tips on how to solve problems with Face ID on the Apple website.
Filed Under: Apple, Apple iPhone, Guides
Latest togetherbe
disclosure: Some of our articles include affiliate links. If you buy something through one of these links, togetherbe may earn an affiliate commission. Learn about our disclosure policy.