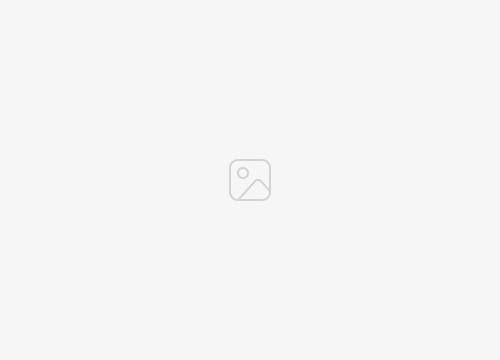This guide is designed to show you how to delete contacts on iPhone and iPad, we cover everything you need to know to get the job done. If you’ve been using your iPhone or iPad for a while, you’ve likely accumulated a large list of contacts in your device’s address book. Over time, this list can get crowded with many names, numbers, and details that may not be relevant to your current personal or professional life. Whether these contacts are from old acquaintances, past work connections, or just duplicates, having such unnecessary entries in your contact list can make it difficult to navigate and find the contacts you actually need.
Clearing these unnecessary contacts and tidying up your address book not only simplifies navigation but also ensures that your device is tidy, organized and efficient. Additionally, it can reduce potential confusion and errors, such as texting or calling the wrong person due to multiple entries for the same person.
However, if you are not tech-savvy or are new to using iOS devices, then you may not be familiar with the process of deleting contacts from your iPhone or iPad. But you don’t have to worry because this process is fairly straightforward once you know the right steps to take.
In this comprehensive guide, we aim to provide step-by-step instructions that will help you remove unnecessary contacts from your iOS device. Whether you need to delete a single contact or want to overhaul your address book, following this guide will help you manage and organize your contact list effectively.
Delete contacts from your iPhone or iPad
Step 1: Open the Contacts app
The first step in deleting contacts from your iPhone or iPad is to open the Contacts app. The app icon resembles a silhouette of a person inside a circle and is usually found on your device’s home screen.
Step 2: Select the contact to delete
After opening the Contacts app, you will see a list of all your contacts. Scroll through this list or use the search bar at the top of the screen to find the contact you want to delete. If you’re searching, you can type in the person’s name or phone number to quickly find the contact.
Step 3: Open the contact details
Once you have selected the contact you want to delete, tap on their name to open the contact details.
Step 4: Edit the contact
On the contact details page, find the Edit button located in the upper-right corner of the screen and click on it. This will open the editable copy of the contact details.
Step 5: Scroll down and delete
After entering edit mode, scroll down to the bottom of the page. Here you will find a red button labeled “Delete Contact”. Click this button to delete the contact.
Step 6: Confirm the deletion
After clicking on “Delete Contact”, a popup will appear asking you to confirm the deletion. If you are sure you want to delete the contact, tap on “Delete from my iPhone”. This will permanently remove the contact from your device. Please remember that deleting a contact is irreversible. Make sure that you want to permanently remove the contact before proceeding with this step.
Delete multiple contacts at the same time
Unfortunately, iOS currently does not support the feature of deleting multiple contacts at once directly. However, you can use iCloud or third-party apps to make this happen.
Using iCloud:
- Go to iCloud.com on a web browser and sign in with your Apple ID.
- Click Contacts to open your address book.
- Click the gear icon in the lower left corner of the screen and click Select All if you want to delete all contacts. If you want to select individual contacts, hold down the “Ctrl” button on your keyboard (or the “Command” button on a Mac) and click each contact you want to delete.
- After selecting all the contacts you want to delete, click the gear icon again and choose Delete.
- Confirm your action in the popup.
Use of third party apps:
Many third-party apps allow you to delete multiple contacts at once. These apps provide additional functionality over the built-in Contacts app. These apps can be found and downloaded from the App Store or by searching on Google. Before using any third-party apps, be sure to read reviews, check ratings, and check the app’s privacy policy to ensure that your data is safe and secure.
Deleting contacts from your iPhone or iPad can help you keep your device organized and clutter-free. Whether you are deleting a single contact or multiple contacts, the process is straightforward once you know what steps to take. Remember to always back up your contacts and other important data to avoid any accidental losses. We hope you found our guide useful on how to delete contacts on iPhone and iPad, if you have any suggestions, questions or comments, please let us know in the comments section below. You can learn more details about managing your contacts on your iPhone or iPad on the Apple website.
Image credit: Firmbee.com
Filed under: Apple, Apple iPad, Apple iPhone
Latest togetherbe
disclosure: Some of our articles include affiliate links. If you buy something through one of these links, togetherbe may earn an affiliate commission. Learn about our disclosure policy.