Unboxing a new prebuilt gaming PC or your new home office desktop is like opening a treasure chest of possibilities. However, to ensure longevity, top performance, and security, some essential tasks must be addressed before you can start using your PC.
Discover the first eight things you should always do with your new PC to ensure smooth operation and a rewarding experience.
1. Unbox and Check Hardware Components
Before you can open your new PC and start using it, you need to ensure that you have all the computer parts and components included with your setup. Take the following actions:
- Visual inspection: Examine the external packaging for any signs of damage or mishandling during shipping. If you notice any dents, tears, or punctures in the box, take photos as evidence before opening it.
- Documentation and accessories: Check that all accessories and components are included. This typically includes a power cord, computer monitor, mouse, keyboard, and any specific peripherals that come with your PC. Ensure you also have documentation such as user manuals and warranty information.
- Components checklist: Make a checklist of the core components of your PC, such as the CPU, GPU, RAM, storage drives, and any additional computer parts. Cross-reference this list with what’s included in the box.
- Warranty information: Register your PC with the manufacturer to activate the warranty and keep all documentation and information safe. Consider taking photos of the documents and saving them to the cloud or on an external hard drive as a backup. It’s essential to have these details on hand if you need to contact customer support or make a warranty claim.
2. Initial Boot and Setup
Once you’ve ensured that your PC and its components are in good condition, it’s time to initiate the initial boot and setup process. As you power on your PC for the first time, you’ll likely be guided through the operating system (OS) setup process.
Pay attention to language, region, keyboard layout, and other regional settings during this setup. It’s crucial to ensure that these settings match your preferences to avoid language or keyboard-related issues later on.
Consider setting up a strong password or alternative secure login methods like PINs or biometrics if available. Avoid using easily guessable passwords such as names or birthdates, or use a passphrase for added security.
Check out: Why Do Gaming Laptops Have Short Battery Life?
3. Update the Operating System
Keeping your operating system up to date is critical for maintaining your new PC’s health, security, and performance. To ensure your OS is running the latest updates, follow these steps:
Windows:
- Click on the Start button and go to Settings.
- Select “Update & Security.”
- Click on “Windows Update” in the left pane.
- Click “Check for updates” and allow your PC to search for available updates.
- If updates are found, click “Install” to initiate the process.
- Restart your computer if prompted.
macOS:
- Click on the Apple menu and select “System Preferences.”
- Choose “Software Update.”
- Your Mac will automatically check for updates. If available, click “Update Now” to proceed with the installation.
- Restart your Mac if required.
Linux (Ubuntu example):
- Open the Terminal.
- Run the following commands: sudo apt update and sudo apt upgrade.
- Follow the on-screen prompts to install the updates.
- Reboot your system if necessary.
4. Install Essential Software
Your new PC is a blank canvas waiting to be filled with useful software. The right software programs can enhance your user experience, from enhancing security to improving graphics. Some essential applications to get you started typically include:
- Web browser: Google Chrome, Mozilla Firefox, or Microsoft Edge are popular choices for a smooth browsing experience.
- Office suite: Microsoft Office or the free and open-source LibreOffice are for word processing, spreadsheets, and presentations.
- Antivirus software: Options like Norton or Windows Defender (pre-installed on Windows) can protect your PC from malware.
- Media player: VLC Media Player is versatile and plays a wide range of media formats.
- PDF reader: Adobe Acrobat Reader or Foxit Reader can be used for viewing and editing PDF documents.
- Compression tool: 7-Zip or WinRAR are used for extracting and compressing files.
- Messaging app: Slack, Discord, or Microsoft Teams are used for communication.
When downloading software, ensure you get it from trusted sources to avoid malware or adware. For example, you can download Google Chrome directly from the official Google website, and LibreOffice can be obtained from its official site. Avoid downloading software from third-party websites to reduce security risks.
5. Set Up Security Measures
Securing your new PC should be a top priority. Begin by installing reliable antivirus software like McAfee or BitDefender and activate your operating system’s built-in firewall to effectively defend against viruses, malware, and cyber threats.
Elevate your online security with two-factor authentication (2FA). 2FA adds an extra layer of protection by requiring a temporary code to be sent to your phone or email for account access.
6. Customize Settings
Personalizing your PC makes it feel like your own and optimizes it for your aesthetic and navigational preferences. Some key settings to consider include:
- Themes and desktop: Explore different themes and wallpapers to give your desktop a unique look. You can also rearrange desktop icons to organize your workspace more efficiently.
- System settings for performance: Adjust system settings to optimize performance. This includes configuring power settings to balance performance and energy conservation and managing startup applications to ensure faster boot times.
- Ergonomic settings: Pay attention to ergonomic settings, such as mouse sensitivity, keyboard repeat rates, and display brightness. These settings can impact your comfort and productivity during extended gaming or work sessions.
7. Create Backup and Recovery Plans
Creating backup and recovery plans is crucial for safeguarding your data and preventing loss due to unexpected events. Consider these steps:
- Choose your backup solution: Explore options like cloud storage (Google Drive, Dropbox, or iCloud), external hard drives, or network-attached storage (NAS). Diversifying your backup methods provides extra security.
- Automatic backups: Set up automatic backups in your operating system. For instance, on Windows, use File History or Backup and Restore. On macOS, try Time Machine. Configure these tools to back up your data at regular intervals.
- Scheduled backups: Schedule daily or weekly backups during periods of low PC usage to minimize disruption to your work day or gaming sessions.
- Versioning: Ensure your backup solution supports versioning, allowing you to recover previous versions of files. This feature can be a lifesaver in case of accidental changes or deletions.
8. Manage Your Files and Folders
Efficiently organizing your digital workspace is essential for productivity. A cluttered desktop or disorganized file system can be distracting and time-consuming to navigate. You streamline your workflow by properly sorting documents into folders and using task management tools. A few simple ways to organize your desktop include:
- Workspace organization: Create folders for various file types (e.g., Documents, Pictures, Videos) to minimize clutter. Sort your files by moving them into these folders for easy retrieval. Pin frequently used applications to your taskbar or Start Menu for quick access.
- File management utilities: Get acquainted with your operating system’s file management tools, like Windows Explorer or macOS Finder. These utilities allow you to efficiently manipulate files by moving, copying, and organizing them.
- Desktop and downloads tidiness: Avoid desktop and downloads folder clutter by periodically reviewing and sorting your files. Reserve your desktop for shortcuts to frequently used programs or files, transferring other items to their appropriate folders.
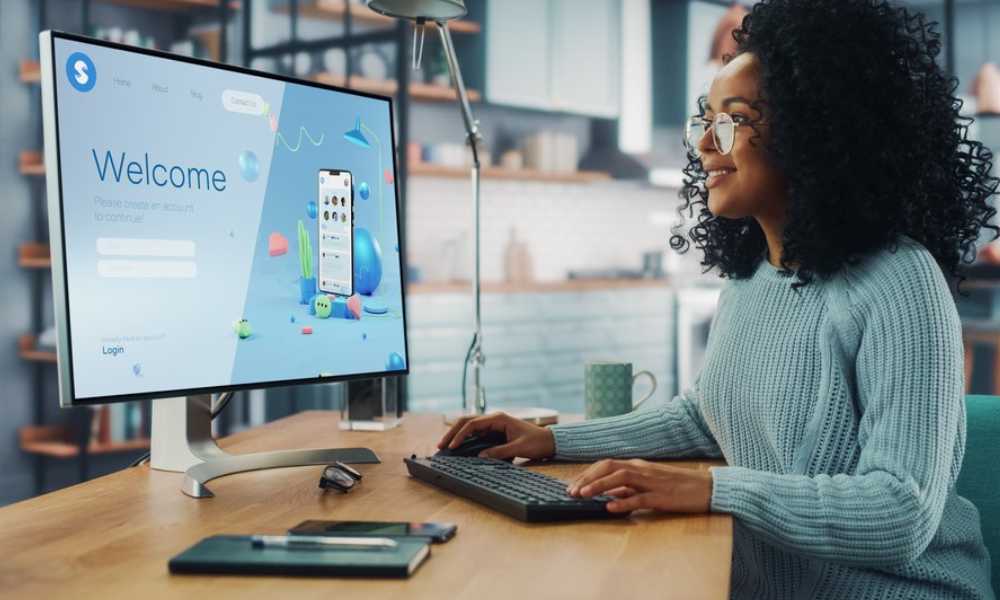
Start Off Right with Your New PC
Setting up your new PC correctly from the beginning ensures a smoother and more enjoyable computing experience. From inspecting hardware to configuring security settings and organizing your files, these initial steps are essential for maximizing your PC’s potential.
A well-maintained PC performs better and protects against security threats and data loss. So, take your time to complete these tasks, and you’ll be on your way to making the most of your new computing powerhouse.
Check out: Gaming Laptops Vs Programming Laptops






