Common reasons for password reset
Resetting a PC password may be necessary for a variety of reasons, and is typically performed when a user is unable to access their computer due to a forgotten or lost password. Here are some common reasons why someone might need to reset their Windows password:
Forgot your password: Users may forget their passwords, especially if they don’t use their computer often or if they changed their password recently.
Lockout: Multiple attempts at the wrong password may result in account lockout. In this case, a password reset is required to regain access.
Security Measures: Resetting your password is a security measure designed to prevent unauthorized access to a user’s personal or sensitive information stored on your computer.
System Maintenance: Sometimes, as part of routine system maintenance or security audits, password resets are required to ensure the integrity of user accounts.
Malware or security breach: If a security breach occurs or malware compromises a user account, a password reset may be required to prevent further unauthorized access.
Recovery options: Resetting your password can be part of the recovery process when other methods, such as using security questions or secondary email addresses, are not feasible or available.
Try the best Windows password reset tool – AOMEI Partition Assistant
Selecting a reliable tool for resetting your Windows password requires careful consideration amidst the plethora of options available in the market. To make an informed choice, take into account the following factors:
Compatibility: Ensure the tool is compatible with your devices, specifically checking its functionality on Windows PCs.
User-Friendly: Opt for a tool with a straightforward password-removing function. Complexity can hinder successful password removal if users struggle with the operations.
Safety: Prioritize tools that do not come bundled with unknown software or potential viruses to prevent any security risks or attacks on your PC.
Considerate: Choose a tool that caters to users’ actual needs, providing convenient services to effectively address various PC issues.
Clean Interface: Look for a tool with a clean interface layout, allowing users to easily navigate and locate essential functions without confusion.
Convenience: Seek a tool that not only aids in password removal but also offers additional features for managing various aspects of your PC.
Considering the above factors, we recommend the powerful Windows partition manager – AOMEI Partition Assistant Professional, which is known for its expertise in resolving forgotten computer passwords.
Designed specifically for Windows 7/8/10/11, this Windows password removal tool stands out for its user-friendly interface that seamlessly guides users through the process of creating a password reset disk and subsequently resetting the password. With just a few clicks, you can regain access to your computer without a password.
Emphasizing transparency and security, the password clearing process is clean and open, with no hidden dangers. AOMEI Partition Assistant Pro prioritizes user confidence by ensuring a malware and virus-free environment without leaking any private data.
In addition to its main function of removing passwords, the tool also provides a range of additional features to enhance user experience, including deleting large files, defragmenting disks, allocating free space, converting Windows 10 MBR to GPT, and more. AOMEI Partition Assistant Pro provides a comprehensive solution to manage every aspect of your computer.
How to reset your password in Windows 11/10/8/7?
Here is a step-by-step guide to using the AOMEI Partition Assistant Professional to reset Windows password:
Step 1: Connect a USB to another functional PC. Download and open the reliable AOMEI Partition Assistant Professional. Select “Tools” in the top toolbar and choose “Reset Windows Password”.
Step 2: A small window will appear, prompting you to create a bootable USB. Click “Next” to proceed.
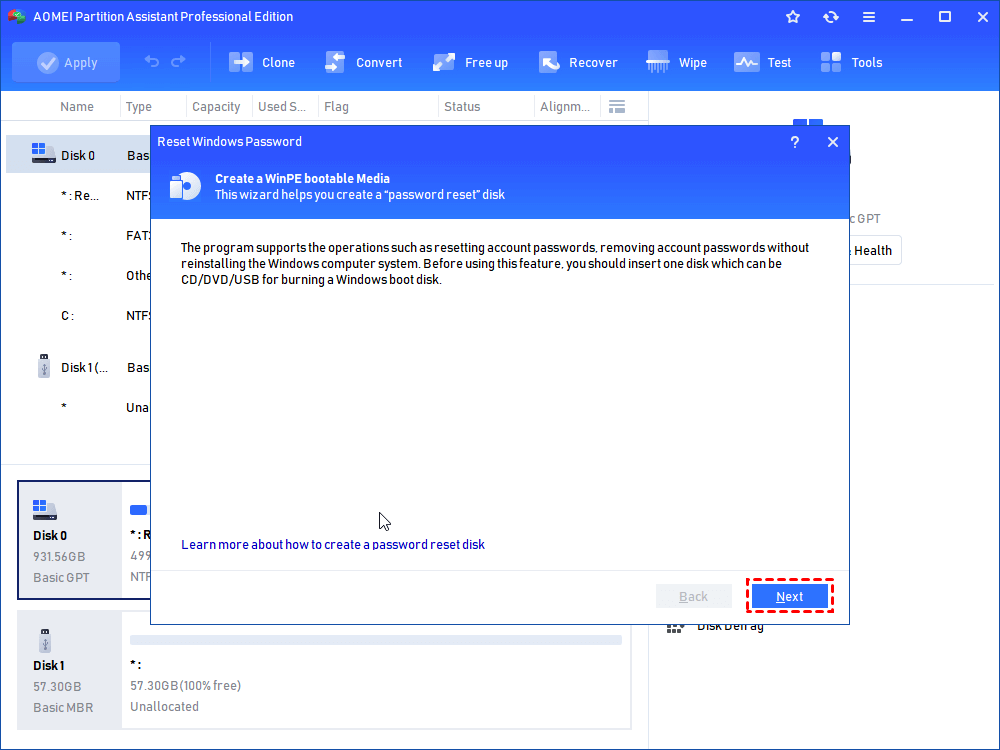
Step 3: Choose the target USB boot device and click “Proceed”.
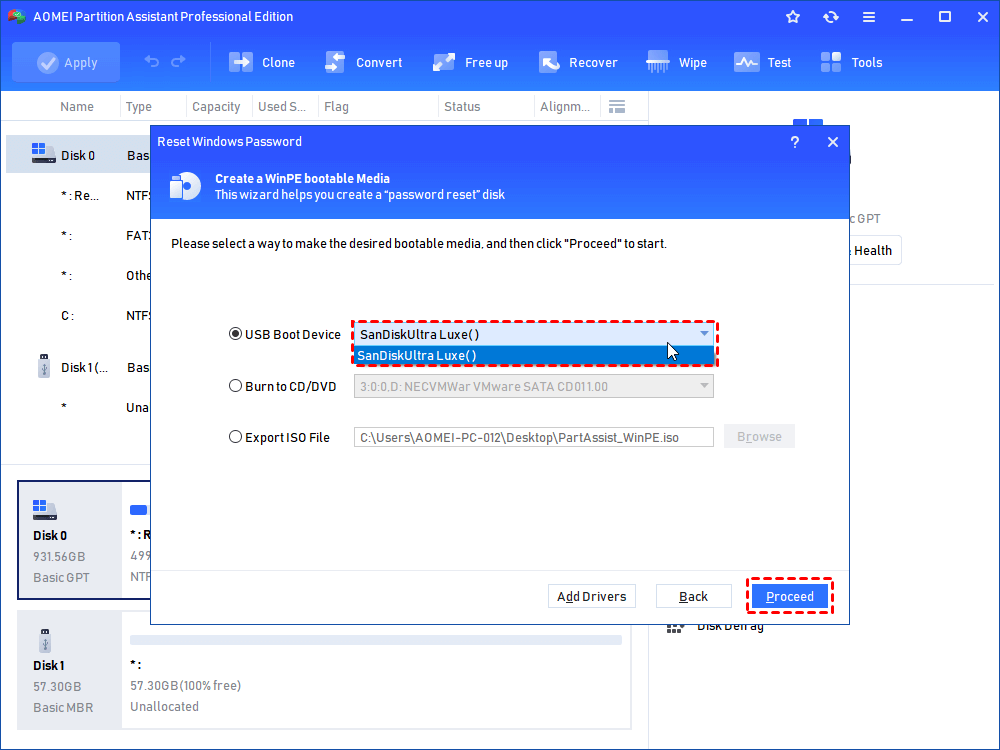
Step 4: Confirm the deletion of all data on the USB by clicking “Yes”.
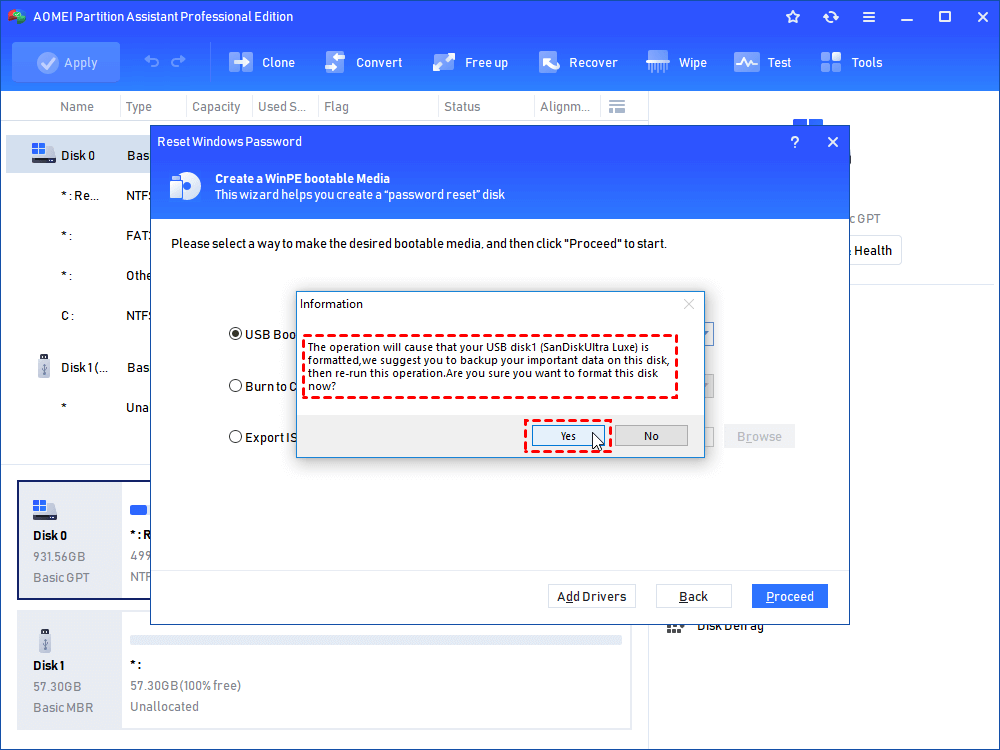
Step 5: Wait for the tool to create the bootable USB and click “Finish” when done.
Step 6: Remove the USB from the other PC and insert it into your Windows 7 computer. Restart the computer and change the boot drive to boot from the USB. Choose the operating system and click “Next”.
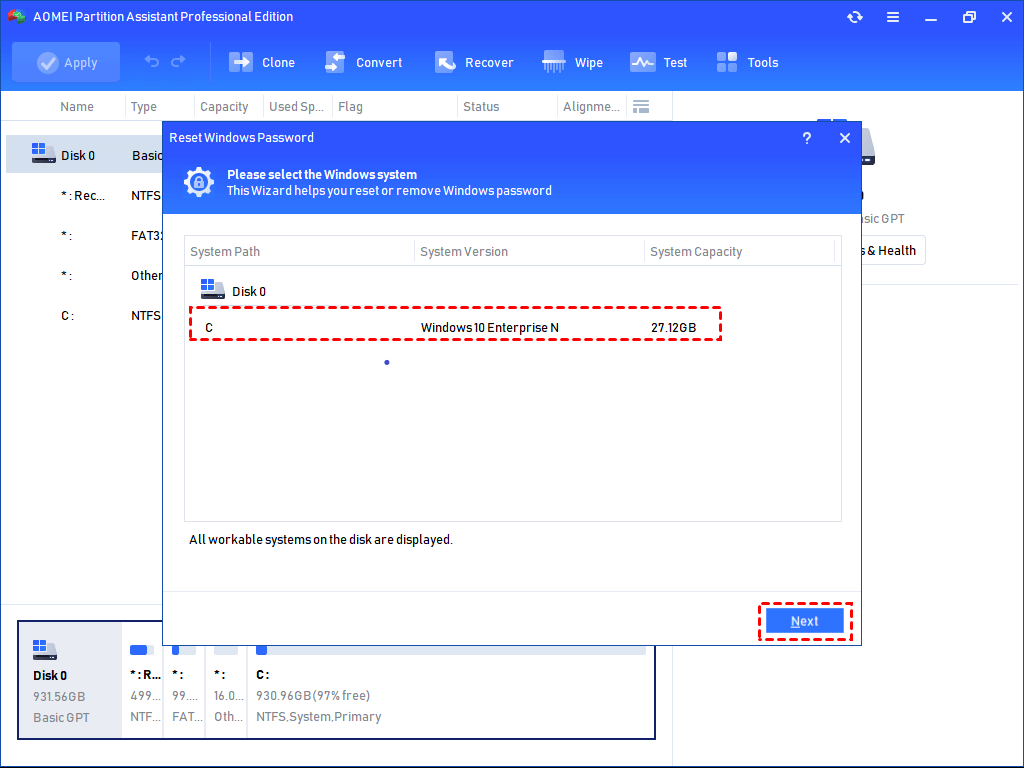
Step 7: Select the account for which you want to reset the password. Tick “Reset Account Password” and click “Next”.
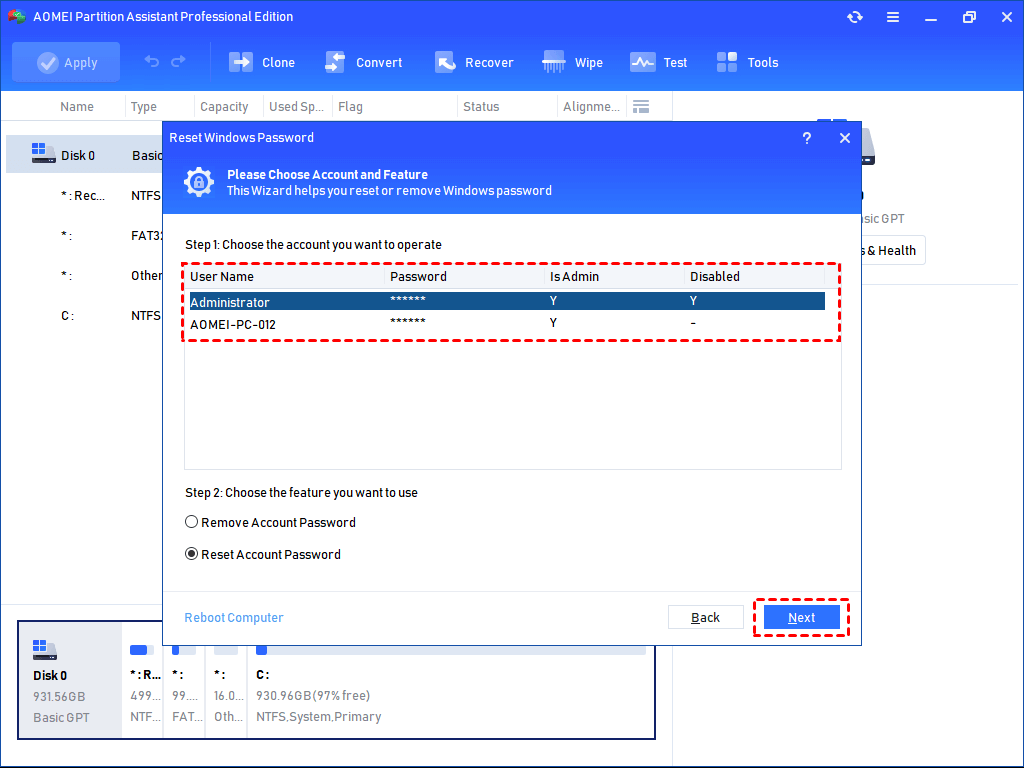
Step 8: In “Reset Password” window, type the new password in the new window and click “Yes” to confirm.
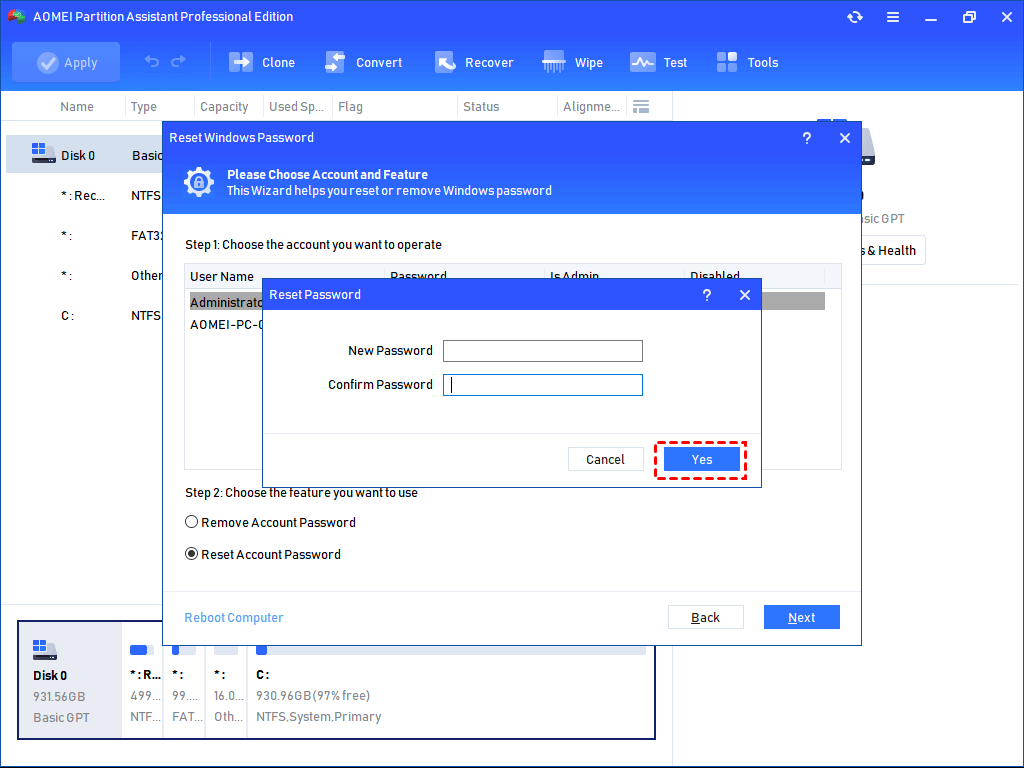
Conclusion
Protecting your Windows password is an essential aspect of maintaining digital security. Whether you’ve forgotten your password or need to strengthen your account security, the methods outlined in this article provide a comprehensive solution to reset Windows password.






