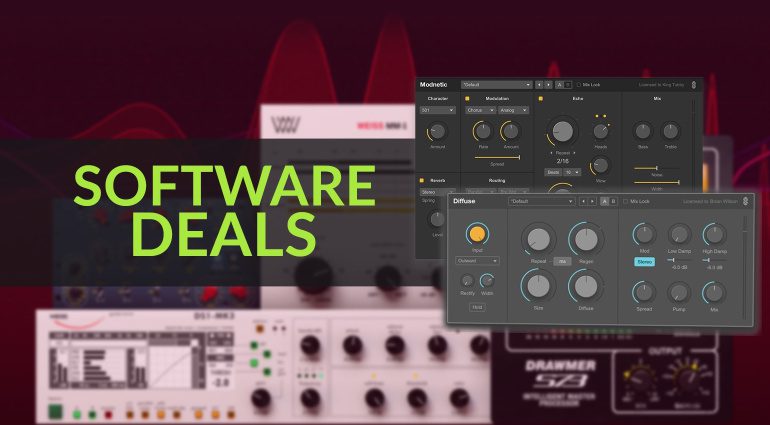- Check Apple’s System Status:
- Check Your Internet Connection:
- Date & Time Settings:
- Sign Out and Sign In to your Apple ID:
- Check Restrictions:
- Clear App Store Cache:
- Update to the Latest iOS Version:
- Reset Network Settings:
- Check Storage:
- Restart Your Device:
- Check for App Store Restrictions in Mobile Data:
- Try a Different Apple ID:
- Reset All Settings:
This guide is designed to show you how to fix the ‘cannot connect to App Store error on your iPhone or iPad. Experiencing issues connecting to Apple services can be frustrating, especially when you’re trying to download a new app or update an existing one. The “Cannot connect to App Store” error is one such issue that many Apple users have encountered. Fortunately, Apple provides a comprehensive guide to address this problem. Here’s a detailed breakdown of the steps you can take to resolve this error:
Check Apple’s System Status:
Before diving into device-specific troubleshooting, it’s essential to ensure that the problem isn’t on Apple’s end. Check Apple’s System Status page to see if the App Store is experiencing any outages.
Check Your Internet Connection:
Make sure your device has a stable internet connection. You can test this by:
- Opening Safari and trying to load a webpage.
- Switching between Wi-Fi and cellular data.
- Restarting your router/modem.
Date & Time Settings:
Ensuring that the date and time settings are correct can resolve many connectivity issues:
- Go to Settings > General > Date & Time.
- Toggle “Set Automatically” on. If it’s already on, try turning it off and back on.
Sign Out and Sign In to your Apple ID:
- Go to Settings > [your name].
- Scroll down and tap “Sign Out”. Note down your Apple ID and password.
- Restart your device.
- Sign back in by going to Settings > Sign in to your iPhone.
Check Restrictions:
If you’ve set up restrictions on your device, it might prevent you from accessing the App Store:
- Go to Settings > Screen Time > Content & Privacy Restrictions.
- Tap “iTunes & App Store Purchases”.
- Ensure that “Installing Apps” is set to “Allow”.
Clear App Store Cache:
This trick isn’t widely known, but it can work:
- Open the App Store.
- Tap any of the icons at the bottom of the screen 10 times in a row (like “Today” or “Updates”). This will refresh the App Store and potentially clear out any issues.
Update to the Latest iOS Version:
If you’re not running the latest version of iOS, consider updating:
- Go to Settings > General > Software Update.
- Follow the prompts if there’s an update available.
Reset Network Settings:
This will reset Wi-Fi networks and passwords, cellular settings, and VPN settings:
- Go to Settings > General > Reset.
- Tap “Reset Network Settings”.
- You’ll need to reconnect to your Wi-Fi network after this step.
Check Storage:
Insufficient storage can prevent the App Store from connecting:
- Go to Settings > General > [Device] Storage.
- If storage is close to full, consider deleting unused apps or offloading photos to iCloud or another storage service.
Restart Your Device:
It’s an age-old trick, but sometimes simply restarting your device can resolve connectivity issues.
Check for App Store Restrictions in Mobile Data:
If you’re on cellular data:
- Go to Settings > Cellular.
- Scroll down to ensure that the App Store can use mobile data.
Try a Different Apple ID:
This step can determine if the issue is with your Apple ID or the device:
- Sign out of your current Apple ID.
- Sign in with a different Apple ID (if you have one) or ask a friend.
Reset All Settings:
As a last resort, consider resetting all settings. This won’t erase any personal data but will return settings to their defaults:
- Go to Settings > General > Reset.
- Tap “Reset All Settings”.
If after trying all these steps you’re still facing issues, it might be time to reach out to Apple Support or visit an Apple Store for further assistance. Sometimes the problem could be hardware-related or due to an obscure software glitch. We hope that you find our guide on how to fix the cannot connect to the App Store helpful. If you have any questions, comments, or suggestions, please leave a comment below and let us know.
Image Credit: James Yarema
Filed Under: Apple, Apple iPad, Apple iPhone, Guides
Latest togetherbe Deals
Disclosure: Some of our articles include affiliate links. If you buy something through one of these links, togetherbe may earn an affiliate commission. Learn about our Disclosure Policy.