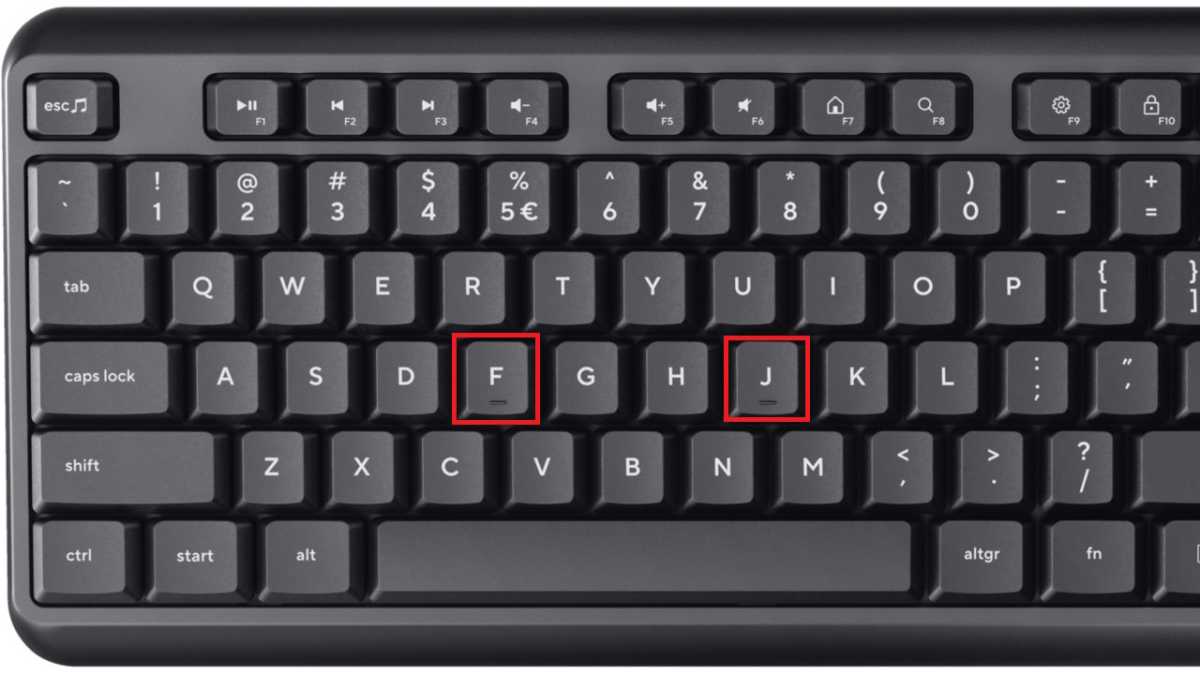This guide is designed to show you how to delete your Google Bard History, this can be done on a range of devices. Navigating the digital landscape can often feel like an intricate dance, especially when it comes to managing your online data. In the case of Google’s Bard, understanding how to control your activity data is crucial for maintaining your digital privacy. If you’re looking to manage your Bard activity, you will be pleased to know that Google has made it quite straightforward. This guide will walk you through the steps to review, delete, and pause your Bard activity, ensuring you stay in control of your digital footprint.
Reviewing Your Bard Activity
First things first, accessing your Bard activity is a breeze. If you’re using an Android device, simply open your browser and head to bard.google.com. For those who prefer direct navigation, the Menu icon, typically found at the top left corner, is your gateway. Clicking on it reveals the option ‘Bard Activity’, where all your interactions with Bard are neatly listed. As an alternative, myactivity.google.com/product/bard also leads you directly to your Bard activity page.
Deleting Bard Activity: A Step-by-Step Guide
1. For Total Erasure
Perhaps you want to wipe the slate clean. To delete all your Bard activity, navigate to bard.google.com on your Android device. Tap the Menu icon, select ‘Bard Activity’, and then choose ‘Delete → All time’. This action will erase all your Bard interactions from your account.
2. For Recent Activity
If you’re looking to delete only the most recent entries, such as the last hour or day’s activities, the process remains similar. After accessing the Bard Activity section, simply tap ‘Delete → Last hour’ or ‘Last day’ as per your requirement.
3. Custom Time Frames
Sometimes, you might need to delete activities from a specific time period. In such cases, select ‘Delete → Custom range’ and specify the dates to tailor your data deletion accordingly.
4. Specific Day or Activity
To delete all activities from a particular day or a specific Bard interaction, locate the day or activity in question and tap ‘Delete activity item’ next to it.
Pausing Bard Activity
Google defaults to saving your Bard activities if you’re over 18. However, you have the power to pause this. Visit bard.google.com, access the Menu, and navigate to ‘Bard Activity → “Bard Activity” card’. From there, simply turn off the Bard Activity setting. It’s important to note that even with Bard Activity paused, conversations are still temporarily saved for up to 72 hours to facilitate service delivery and feedback processing. However, this data won’t appear in your Bard Activity log.
Auto-delete Settings
By default, Google auto-deletes Bard activities older than 18 months. To adjust this setting, visit the Bard Activity section on bard.google.com, and tap ‘Auto-delete’. Here, you can change the auto-delete period to 3, 18, or 36 months, or choose not to auto-delete your activity at all. Follow the on-screen instructions to finalize your preferences.
The Deletion Process Explained
Understanding how Google processes your deletion request adds an extra layer of assurance. When you opt to delete Bard activities, either manually or through the auto-delete function, Google initiates an immediate removal process. The aim is to first remove the data from view and then securely and completely erase it from their storage systems.
Navigating Your Digital Footprint
Managing your Bard activity is not just about deleting history; it’s about understanding and controlling your digital presence. With these steps, you can confidently navigate your interactions with Google Bard, knowing you have full control over your digital history.
Remember, staying informed and proactive about your digital footprint is key to maintaining your online privacy. If you ever find yourself wondering how to manage your data on other platforms, similar principles usually apply: access, review, delete, or pause. You can fgind out more details about how to delete your Google Bard History over at Google’s website.
Filed Under: Android News, Guides
Latest togetherbe Deals
Disclosure: Some of our articles include affiliate links. If you buy something through one of these links, togetherbe may earn an affiliate commission. Learn about our Disclosure Policy.