What is Cloud Backup?
Cloud backup is the process of backing up data and storing it on a remote cloud-based server. With a cloud backup, you can quickly restore your data in the event of a security breach, system failure, outage or natural disaster. Cloud backup is also called remote backup or online backup. It acts as a safety net for businesses and individuals, and helps mitigate the impact of data loss and downtime on your data loss.
The advantages of cloud backup include high security, scalable storage space, easy management, wide-ranging accessibility, low entry costs, and so on. Then, how to create cloud backup for your important data? Is it easy? Don’t worry, here we will introduce the easiest cloud backup and recovery solution for you.
Best Cloud Backup and Recovery Solution for Windows PCs
A multitude of cloud backup solutions have emerged, providing a convenient and simple method to secure your backup data. Among them, CBackup, a professional yet free cloud backup service, offers you an all-around solution.
Below is a list of highlighted features you can get with this powerful cloud backup tool:
- Complete backup – It allows you to backup personal files/folders, as well as local disks, external hard drives, and entire computers.
- Flexible backup – You can choose to create backup to CBackup Cloud, Google Drive, Dropbox, OneDrive, and more clouds.
- Incremental backup – Back up data incrementally for only changed data since the last backup to save your time and storage space.
- Auto backup – You can create online backup in flexible modes, including One time only, Daily, Weekly, and Monthly. And you can use File Filter to exclude unnecessary file backup easily.
- Cloud to cloud backup – Apart from local backup, this tool is also capable of backing up data from one cloud to another, like backing up Dropbox to another cloud.
How to Perform Cloud Backup for Computer Files/Folders
CBackup provides a backup desktop app for you, which has a simple interface and simple operation, compatible with Windows 11, 10, 8.1, 8, 7, and XP. You can enjoy the free 10GB of CBackup Cloud after signing up. Please follow the steps below to do a cloud backup for your files.
Step 1. Download and install CBackup on your computer. Apply for a free account, and sign in to the CBackup desktop app.
Step 2. Head to the Storage tab, select a cloud drive like Google Drive, and click Authorize Now to grant CBackup access to the target cloud drive.
Tip: You can add unlimited public cloud accounts to CBackup. And you could also choose to directly back up files to CBackup Cloud without adding cloud, by heading to Backup and choosing the Backup PC to CBackup Cloud option.
Step 3. On the Backup screen, select Backup PC to Public Cloud.
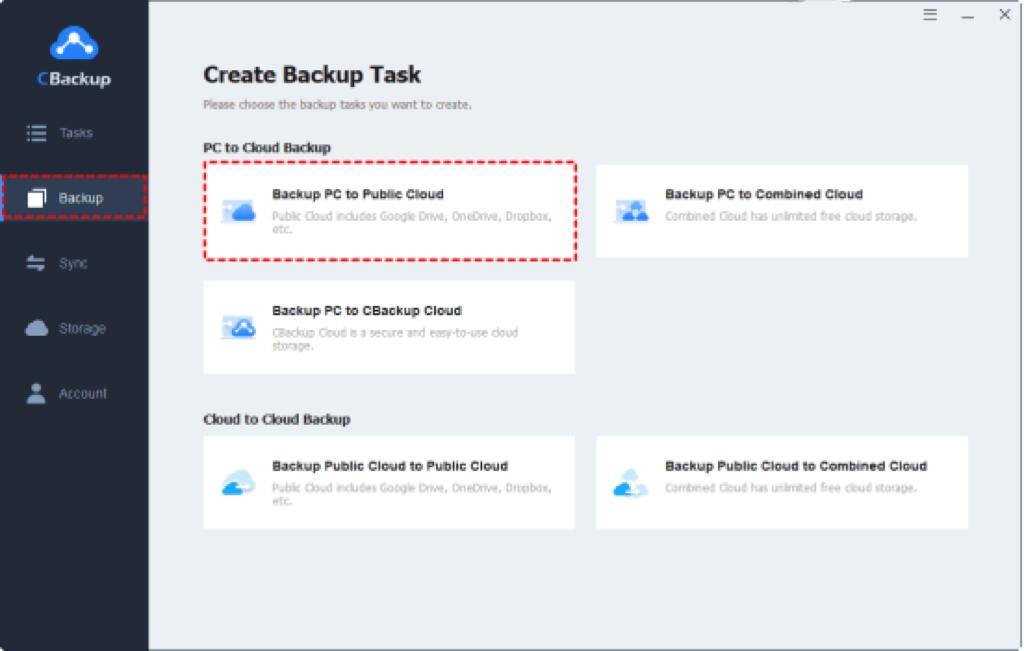
Step 4. Select the computer files, folders, or hard drives for backup. Then, choose the added Google Drive cloud as your target location. After that, press Start Backup to backup files online to Google Drive easily.
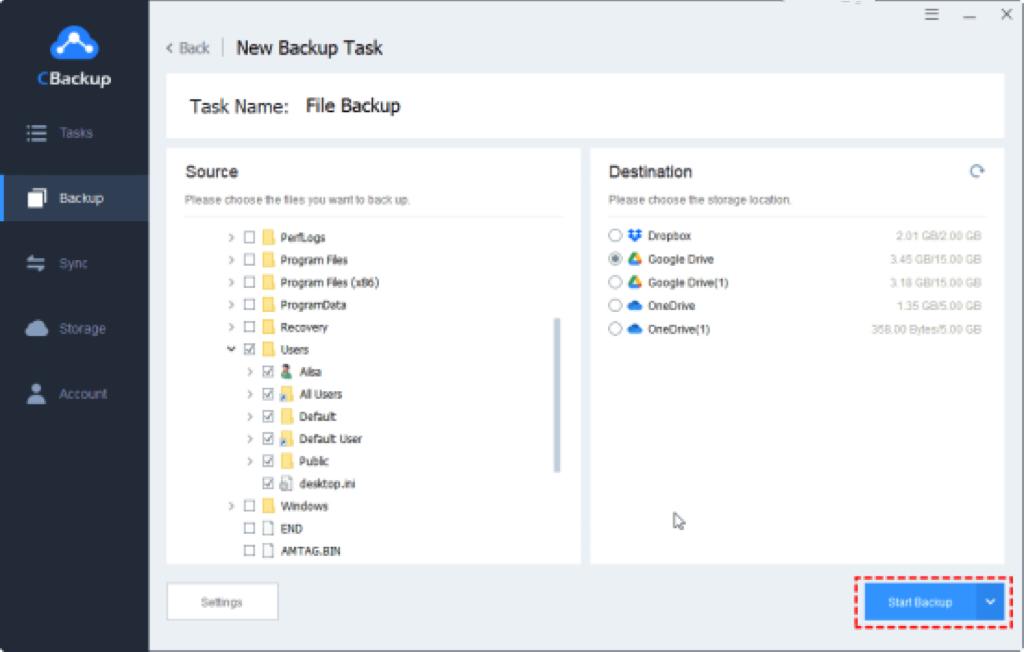
Tip: You could enable Scheduler in Settings (bottom left) to perform automatic cloud backup at specific time, daily, weekly, or even monthly. From here, you can also enable File Filter and Email Notifications for easier backups.
How to Restore Backup from Cloud Easily
To restore a cloud backup on CBackup, here is a simple guide you can proceed with.
Step 1. Run the CBackup app, select Tasks on the left panel, click on the three-dot button of the backup task you wish to restore, and choose Restore.
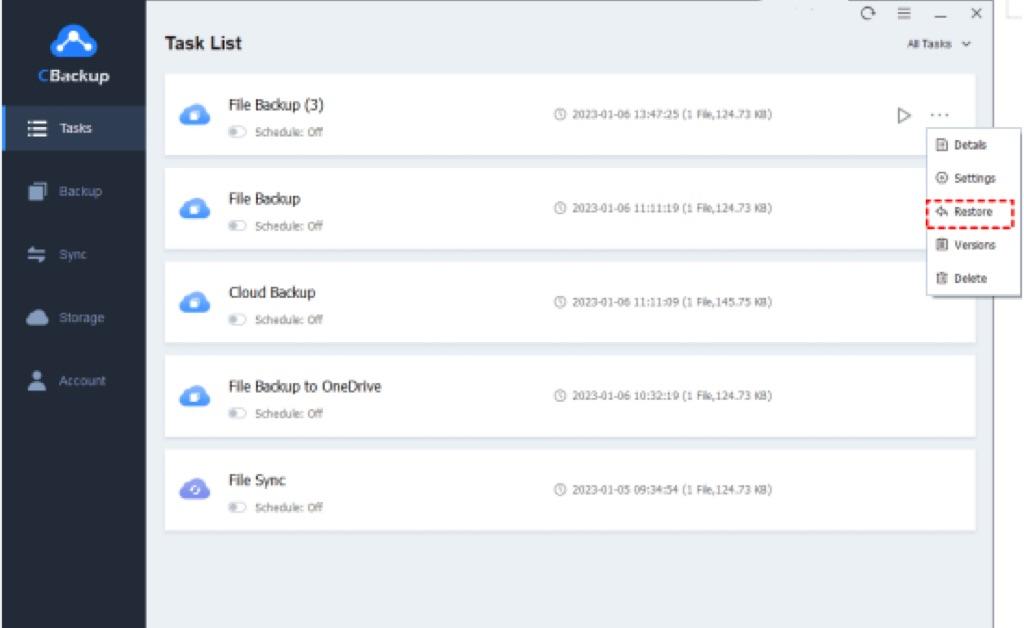
Step 2. On the Ready to restore window, expand the drop-down menu of Select Version to select a backup version.
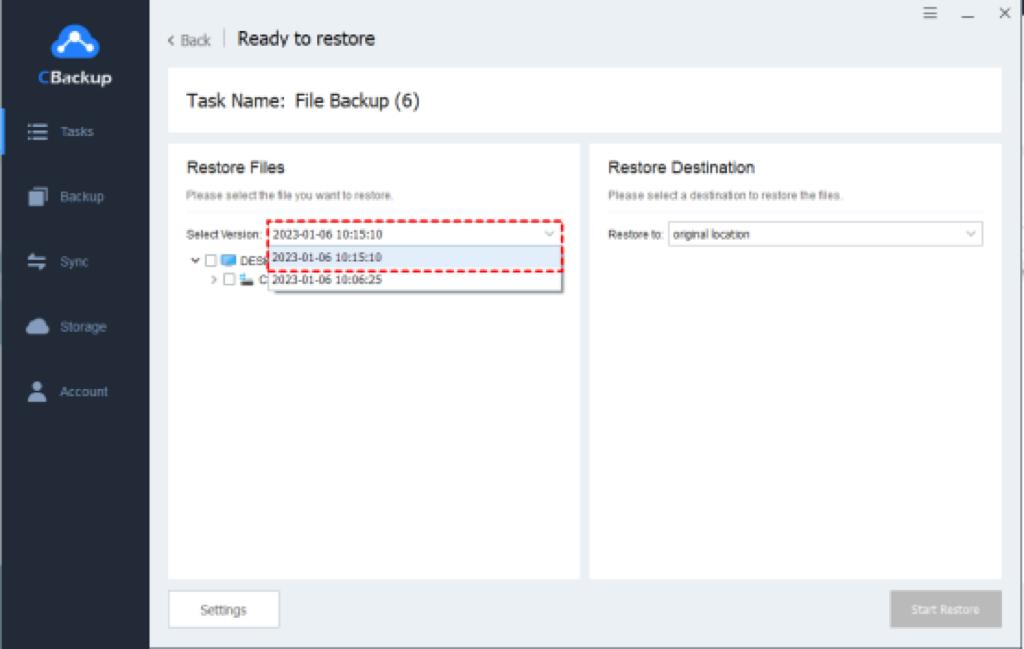
Step 3. Specify the files/folders you want to restore. Then, choose a restored location – the original path or a new location. Finally, tap on Start Restore.
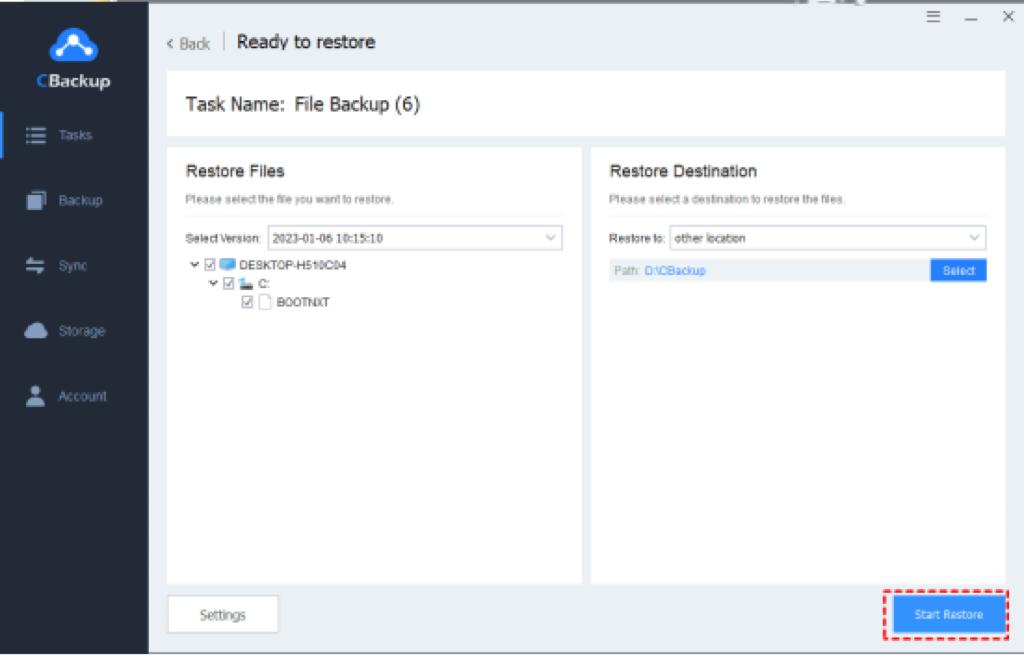
Conclusion
Creating cloud backups of critical data, hard drives, or even your entire computer is easy with the right backup tools. With CBackup, you can back up any required data to various cloud drives and restore it quickly when needed. Additionally, you can perform automatic backups to prevent data loss caused by forgetting to back up in time. Check the above options and create online backup for your PC data easily for protection now.






