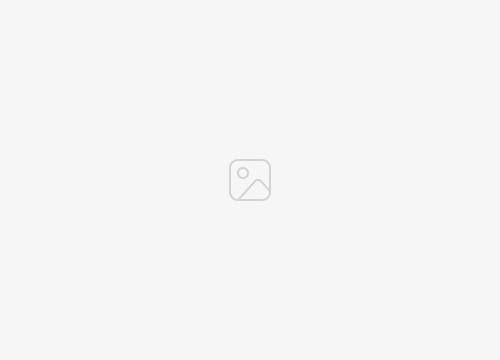In a recent guide we showed you how to change your Apple ID email address, in this guide we will show you how to change your Apple ID password. Your Apple ID password serves as the key to unlocking a wide range of Apple services, from iCloud, your personal cloud storage for important data, to the Apple Store, the download hub for a wide range of apps. It extends to other services such as iMessage, Apple’s proprietary messaging platform, and many others that enhance your Apple experience.
Your Apple ID password is a safeguard, a protective barrier that ensures that these many features remain under your control. This is why regularly updating your password is not just a suggestion, but a basic best practice for any individual concerned about their digital security. Regular updates to your password can help prevent unauthorized access, and keep your personal data safe and secure.
This article serves as more than a simple guide. It is a comprehensive step-by-step tutorial designed to guide you through the process of changing your Apple ID password. It aims to provide you with the knowledge to confidently manage and control your digital security within the Apple ecosystem. Through this guide, you will learn how to effectively secure your Apple ID by updating your password across different devices and platforms. Whether you are a seasoned Apple user or new to the ecosystem, this article is designed to help everyone improve their Apple experience by ensuring that their accounts remain secure.
1. Change your Apple ID password on your iPhone or iPad:
Step 1: Open Settings on your iOS device (iPhone or iPad).
Step 2: Tap your name at the top of the Settings menu to access your Apple ID.
Step 3: Choose “Password and Security”.
The fourth step: Click on “Change Password”. If you have enabled a passcode on your device, you will need to enter it now.
Fifth step: Enter your current password, then type your new password. Confirm your new password by typing it again in the next field.
Sixth step: Click on “Change” or “Change Password”.
Seventh step: Sign in again with your new password to update all of your Apple services.
2. Change your Apple ID password on a Mac:
Step 1: Open System Preferences (you can do this by clicking the Apple logo in the upper left corner of the screen and selecting System Preferences).
Step 2: Click on your Apple ID (it should be in the top right).
Step 3: Select “Password & Security” under your Apple ID.
The fourth step: Click “Change Password”. If you enabled a password on your Mac, you’ll need to enter it now.
Fifth step: Enter your current password, then your new password. Confirm your new password by typing it again in the next field.
Sixth step: Click “Change Password”.
Seventh step: Sign in again with your new password to update all of your Apple services.
3. Change your Apple ID password on the Apple ID account page:
Step 1: Visit your Apple ID account page (appleid.apple.com).
Step 2: Sign in with your existing Apple ID username and password.
Step 3: Once you are logged in, select “Security” and then “Change Password”.
The fourth step: You will be prompted to enter your current password, then enter your new password twice to confirm it.
Fifth step: Click “Change Password”.
Sixth step: Use your new password to sign in to all of your Apple services.
4. Change your Apple ID password on a computer:
If you don’t have an Apple device, or if you’re using a Windows PC, you can still change your Apple ID password through the web interface. The process is pretty straightforward and similar to the way your Apple ID account page:
Step 1: Open a web browser on your computer and go to your Apple ID account page (appleid.apple.com).
Step 2: Sign in with your existing Apple ID username and password.
Step 3: Once you are logged in, select “Security” and then “Change Password”.
The fourth step: You will be prompted to enter your current password, and then your new password twice to confirm it.
Fifth step: Click “Change Password”.
Sixth step: Use your new Apple ID password to sign in to all of your Apple services.
Conclusion
Always remember to create a strong password when changing your Apple ID password. This includes using a combination of uppercase and lowercase letters, numbers, and symbols. Avoid using easy-to-guess information like your name, date of birth, or “password123”.
Also be aware that you will need to sign in to all of your Apple devices and services again with your new password, so be sure to remember it or write it down somewhere safe.
Finally, if you’re having trouble remembering your passwords, consider using a secure password manager. Apple’s iCloud Keychain and its recently introduced passkeys can help manage your passwords.
Remember that your digital security is important. Regularly updating your passwords and using strong, unique passwords for each of your online accounts is one of the most effective steps you can take to protect yourself online. We hope you find this guide useful, you can learn more details about managing your passwords in Apple. If you have any comments, questions or suggestions, please let us know in the comments section below
Filed Under: Apple, Apple iPhone, Guides
Latest togetherbe
disclosure: Some of our articles include affiliate links. If you buy something through one of these links, togetherbe may earn an affiliate commission. Learn about our disclosure policy.